Usar Looker Studio con datos de Piano Analytics
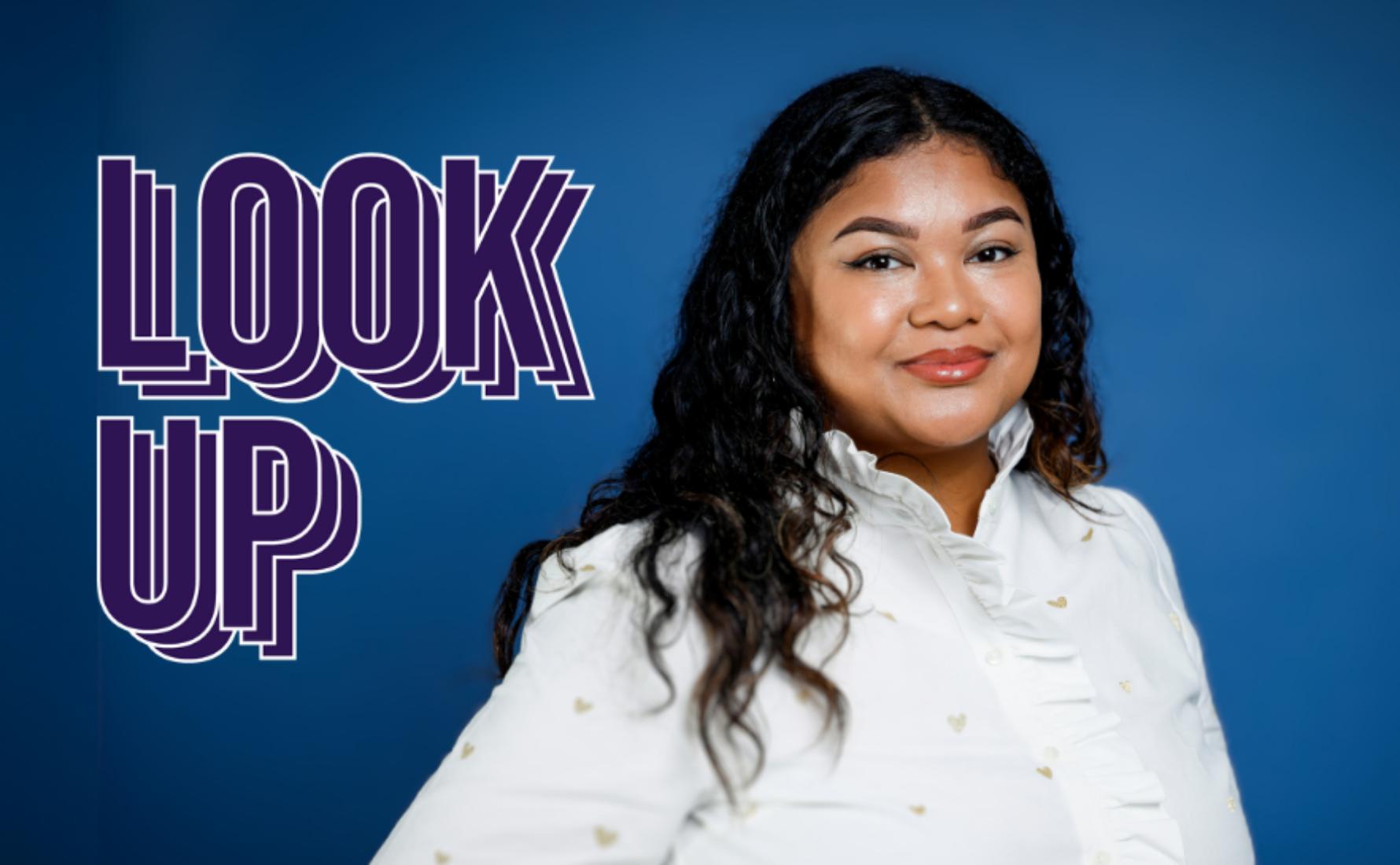
Mirana Rakotoarivony, consultora en Converteo dentro del área de Analytics & Conversion, es especialista en temas relacionados con Piano Analytics.
Tras el requerimiento de la CNIL (la AEPD en Francia) a Google Analytics (GA) en enero de 2022, algunos anunciantes se dirigieron a Piano para satisfacer sus necesidades en Analytics. Los analistas web de estas marcas estaban acostumbrados a utilizar Looker Studio, la herramienta nativa de visualización de datos de GA, por su facilidad de uso y difusión.
Piano tiene su propio módulo integrado de visualización de datos: “Cuadro de Mando”, sin embargo, los hábitos son difíciles de cambiar, y muchos analistas han querido seguir utilizando Looker Studio con Piano, por su interfaz intuitiva y su capacidad para conectarse a otras fuentes de datos.
La buena noticia es que existe un conector nativo que permite importar fácilmente tus datos de Piano Analytics en Google Looker Studio. ¡Por lo tanto, es totalmente posible reconstruir tus informes Looker con los datos procedentes de Piano Analytics! Sin embargo, el uso de Looker Studio con Piano puede ser un desafío debido a ciertas particularidades.
En este artículo, te guiaremos para construir tus cuadros de mando de Looker Studio con tus datos de Piano, teniendo en cuenta estos puntos clave de atención. Ya seas un experto en análisis web o un principiante curioso, hemos recopilado, con la ayuda del soporte de Piano, ¡las mejores prácticas para sacar el máximo partido de estas dos herramientas!
Requisitos previos:
- Acceso a Piano Analytics
- Clave API de Piano (disponible directamente en la interfaz)
Piano ha creado un tutorial simple paso a paso para esta integración: ver el tutorial.
1) Reproducir los segmentos de Piano en Looker Studio
Recordatorio Piano: Piano te ofrece la posibilidad de crear segmentos de diferentes niveles: “evento”, “usuario”, “visitante” y “visita” (consulta el detalle de los niveles de los segmentos Piano).
- Un segmento de nivel evento se centra en el análisis de la realización de un evento en particular. Funciona como un filtro de Looker Studio. Así, en un mismo análisis, un segmento de nivel ‘evento’ en Piano y un filtro en Looker Studio muestran los mismos resultados en sus respectivas interfaces.
- Sin embargo, un segmento de nivel ‘visitas’, ‘visitantes’ o ‘usuarios’ muestra todos los resultados de las visitas (o de los visitantes/usuarios, según el nivel elegido) durante las cuales ocurre el evento.
No hay equivalente a estos filtros de nivel visitas/visitantes/usuarios con los filtros de Looker Studio, ya que estos últimos filtran únicamente en alcance “evento”.
Limitación con Looker Studio: No es posible importar los segmentos de Piano en Looker Studio.
Soluciones:
- Para poder reproducir los segmentos de nivel evento o los filtros Piano (puedes aplicar filtros directamente sobre los elementos de tus análisis Piano en lugar de crear segmentos eventos), solo tienes que transcribirlos en un filtro Looker Studio.
- Para poder reproducir los segmentos de nivel visita, visitante y usuario, se recomienda exportar métricas personalizadas Piano con los siguientes niveles en Looker Studio. Este método permite pre-calcular en Piano las métricas segmentadas con el nivel visitas/visitantes/usuarios para que los datos lleguen correctamente procesados en Looker.

Pasos a seguir:
1. Desde Piano, dirígete a la pestaña “Biblioteca” (=zona de centralización de tus recursos personalizados guardados: cuadros de mando, segmentos y métricas). Desde esta pestaña, pulsa + y luego segmento para crear un nuevo segmento.
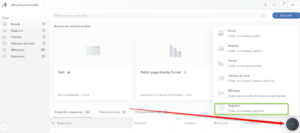
2. Elige el nivel de tu segmento, luego los filtros o la secuenciación (las diferentes etapas esperadas) a aplicar.
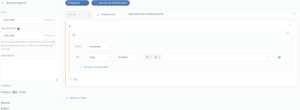
Por último, nombra tu segmento de manera explícita y guárdalo.
3. Una vez creados los segmentos, aplícalos a tus métricas para crear métricas personalizadas.
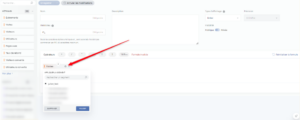
Puntos de atención:
- Asegúrate de respetar una nomenclatura explícita para nombrar las métricas personalizadas para encontrarlas fácilmente en la lista desplegable de métricas de Looker Studio.
- Asegúrate de haber puesto las métricas personalizadas en público, ya que por defecto están configuradas como privadas. Las métricas personalizadas privadas no aparecen en la fuente de datos Piano de Looker Studio.
4. En Looker Studio, actualiza la fuente de datos Piano para importar las métricas personalizadas.
5. Realiza tu análisis sin añadir segmentos de Looker Studio, sino utilizando directamente las métricas personalizadas segmentadas. Estas aparecerán directamente en las métricas de la fuente de datos Piano y serán fáciles de encontrar con algunas palabras clave si tu nomenclatura está bien establecida.
Conclusiones clave: La realización de análisis segmentados en Looker se facilita utilizando métricas personalizadas exportadas desde Piano.
2) Recuperar los totales correctos para las visitas/visitantes de Piano en una tabla de Looker Studio
Especificidad de Piano: Cuando se estudia el tráfico de una variable, por ejemplo variables de páginas, las métricas “Visitas” o “Visitantes” no son sumables. En efecto, Piano cuenta el número de ocurrencias de visit_id y visitor_id en lugar de sumar el número de visitas/visitantes. Así, la línea de resultado “TOTAL” mostrada en Piano muestra el resultado deduplicado, para no contar varias veces la misma visita o el mismo visitante (consulta el detalle de esta especificidad en el soporte Piano).
Concretamente: Si durante una visita un internauta consulta varias páginas, hay una visita mostrada en cada página, aunque a nivel global del sitio se trate de una sola y misma visita, y por lo tanto Piano muestra las visitas deduplicadas en la línea Total.
Limitación: Looker Studio no deduplica las métricas Visitas y Visitantes como lo hace Piano (ya que no dispone de la información necesaria para diferenciar las visitas o visitantes si el identificador no está incluido en el análisis). Looker Studio simplemente sumará las líneas. Por lo tanto, es muy probable que los totales sean mayores que los de Piano y, por consiguiente, incorrectos en Looker Studio.
Solución: Crear una métrica personalizada “Visitas” o “Visitantes” aplicando un segmento de alcance “evento”. Al pre-calcular las visitas/visitantes con el alcance evento en Piano, las visitas/visitantes se deduplican según la lógica de Piano y los datos llegan correctamente procesados a Looker.

1. Dirígete a la pestaña ‘Biblioteca’ (=zona de centralización de tus recursos personalizados guardados: cuadros de mando, segmentos y métricas) y crea un segmento:
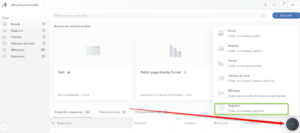
2. Selecciona un nivel “evento” y añade los filtros sobre las variables (también llamadas: propiedades en Piano).
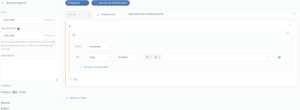
3. De vuelta en Biblioteca, crea una métrica a partir de la métrica ‘Visitas’ o ‘Visitantes’ y aplica el segmento creado anteriormente.
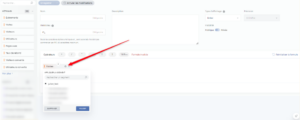
(creación de métricas personalizadas con un segmento de nivel evento aplicado a una métrica visita/visitantes)
Asegúrate de nombrar tu métrica personalizada según una nomenclatura explícita y de configurarla como pública, de lo contrario no se sincronizará en Looker Studio. (ver consejo #1)
4. En Looker Studio, actualiza los datos de la fuente de datos Piano para ver aparecer la métrica ‘Visitas’ o ‘Visitantes’ personalizada que acabas de crear.
Conclusiones clave: Se pueden deduplicar las visitas en Looker Studio aplicando un segmento de nivel evento.
3) Superar la limitación nativa de 10.000 líneas por consulta del conector Piano en Looker Studio
Limitación Piano X Looker Studio: El conector que vincula los datos de Piano a Looker Studio limita la consulta de datos, impidiendo así consultar más de 10.000 líneas de resultados.
Por lo tanto, para saber si la consulta está limitada o no, hay que conocer el número de líneas en la llamada y verificar que estas no superen las 10.000 líneas.
Soluciones: Si el número de líneas de la consulta excede las 10.000 líneas, es posible superar el límite de la llamada:
- Filtra y segmenta para reducir los resultados de la consulta y no superar el límite de 10.000 líneas
- Exporta los datos de Piano en formato CSV, ya que Looker Studio restringe la llamada de una fuente de datos Sheet a 200.000 líneas
- Utiliza herramientas externas como BigQuery para exportar datos dinámicos evitando las limitaciones del conector Piano X Looker Studio (en este caso, llamada hasta 200.000 líneas)
Ten en cuenta que, mediante una opción de pago, puedes aumentar la exportación predeterminada de 200.000 líneas máximo en CSV a 1 millón de líneas en Data Query. Esta opción no está limitada a un tipo de contrato, se puede activar según tus necesidades.

1. Mostrar el número de líneas de una consulta: Para conocer el número de líneas, puedes intentar reproducirlo en Data Query (= herramienta de exploración de datos en Piano), utilizando solo las variables (o propiedades en Piano) y métricas sin filtros ni segmentos y observando el número de líneas.
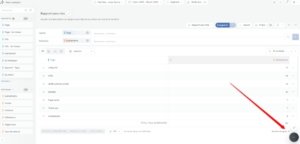
2. En función del número de líneas, superar el límite de la llamada:
- Un primer método consiste en filtrar y segmentar para no superar el límite de 10.000 líneas. Por ejemplo, puedes reducir el período de consulta o filtrar ciertas variables (o propiedades en Piano) para limitar el número de resultados y, por tanto, el tamaño de la consulta.
Punto de atención: La aplicación de un filtro directamente desde Looker Studio no resolverá el problema, ya que Looker Studio aplica los filtros después de la consulta, en lugar de aplicarlos a nivel de la llamada API. En consecuencia, solo las 10.000 líneas devueltas estarán sujetas al filtro Looker, lo que sesga los resultados.
- Otra solución consiste en exportar tu análisis en GZIP desde Data Query para un período determinado. Después podrás importarlo en Google Sheet y utilizarlo como fuente de datos en Looker Studio. Así pasarás de un límite de 10.000 líneas a 200.000 líneas.
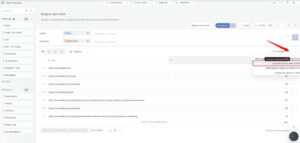
- Por último, para no limitarte a un período fijo de análisis mientras evitas las restricciones del conector, utiliza BigQuery. No dudes en consultar la documentación de Piano sobre proyectos Big Data con datos de Piano Analytics.
Conclusiones clave: Superar la limitación nativa de 10.000 líneas por consulta del conector Piano en Looker Studio implica la aplicación de filtros y segmentos a los resultados, la exportación de datos en formato CSV, o el uso de herramientas externas como BigQuery.
4) Superar el límite de 5 llamadas “pesadas” simultáneas de la API Piano en Looker Studio
Especificidad de Piano: En los informes de Looker Studio, la API de Piano solo admite 5 llamadas de conjuntos de datos “pesados” simultáneas por página y por usuario (titular de una cuenta Piano). Aquí, los conjuntos de datos se consideran “pesados” por la API de Piano cuando las consultas se realizan sobre un largo período de tiempo y con numerosos parámetros. A nivel de organización, la API restringe las llamadas “pesadas” simultáneas a 20 por página para la empresa.
Limitación en Looker: En Looker Studio, si realizas llamadas de conjuntos de datos “pesados”, los gráficos pueden tardar en cargarse, o incluso devolver un error si más de 5 gráficos se cargan al mismo tiempo (es decir, si están en la misma página).
Soluciones:
- Crea varias páginas en Looker Studio
Como se indicó anteriormente, el límite es aplicable por página, por lo que puedes crear nuevas páginas para mostrar datos diferentes.
- Multiplica las fuentes de datos Piano por usuario en Looker
Como el límite solo es aplicable por usuario, puedes compartir tu cuadro de mando con otro usuario que tenga acceso a Piano, permitiéndole crear 5 gráficos adicionales en la misma página, pero con su propia fuente de datos vinculada a su cuenta Piano.
Así podrás añadir hasta 20 cajas gráficas (recordemos que el límite de llamadas simultáneas “pesadas” es de 20 por organización) en una sola página.
Ver el tutorial de creación de una API Piano para añadir una fuente de datos Piano a Looker Studio.
- Exporta desde Piano los datos estáticos en Sheet o dinámicos en BigQuery para reimportarlos en Looker Studio a través de estas fuentes, en lugar de hacerlo a través del conector (ver consejo #3). El uso de estas fuentes en Looker Studio permite superar las limitaciones del conector, incluida la del número de llamadas “pesadas” simultáneas.
Conclusiones clave: Para superar el límite de 5 llamadas “pesadas” simultáneas de la API Piano en Looker Studio, existen varios enfoques posibles. Las soluciones incluyen la creación de varias páginas en Looker Studio, la multiplicación de fuentes de datos Piano por usuario en Looker, y la exportación desde Piano de los datos a BigQuery para reimportarlos en Looker Studio.
5) Comparar rigurosamente los datos de los informes Piano y Looker Studio
Especificidad de Piano: La herramienta ofrece el modo eco que utiliza un proceso de aproximación estadística para proporcionarte tus datos más rápidamente, mientras reduce tu impacto en el medio ambiente. Este modo presenta una tasa de desviación con los datos reales inferior al 2%.
Limitación en Looker: El modo eco puede estar activado por defecto en Piano y puede generar diferencias de datos entre las cifras de Piano en modo eco y Looker Studio.
Solución: Se recomienda desactivar el modo eco para comparar datos procedentes de llamadas API y los datos de las interfaces Piano.
Para explorar más tus datos de Piano Analytics de manera segura, puedes optar por el uso de la funcionalidad Snowflake (= un Cloud Data Warehouse). Este modelo te da acceso directo a tus datos sin procesar directamente mediante consultas SQL, y es compatible con diversas soluciones de BI, incluyendo Looker Studio.
Esta opción es ideal para proyectos avanzados y personalizados, te permite superar las limitaciones del conector Piano Analytics X Looker.
Para beneficiarte de ella, debes suscribirte a la opción de producto Piano Analytics “Data Sharing – delivered to your database” y ser cliente de Snowflake.
Conclusiones clave: Es importante desactivar el modo eco en Piano Analytics para una comparación precisa de los datos con Looker Studio. Además, se recomienda el uso del conector Snowflake para explorar los datos de manera segura y superar las limitaciones del conector Piano Analytics X Looker.
