Utiliser Looker Studio avec la donnée Piano Analytics
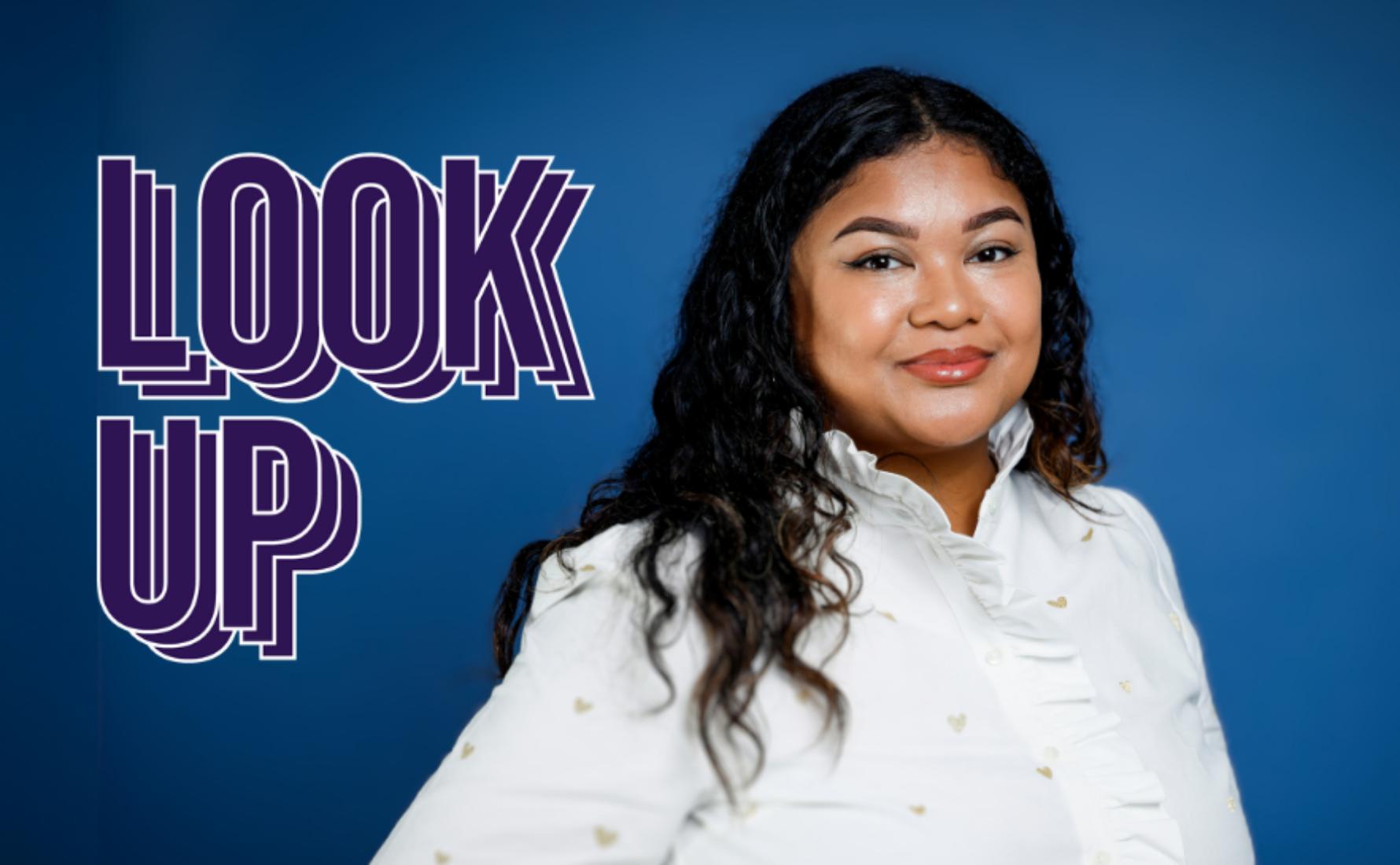
Mirana Rakotoarivony, consultante chez Converteo au sein de la practice Analytics & Conversion, est spécialiste des sujets liés à Piano analytics.
Suite à la mise en demeure de Google Analytics (GA) par la CNIL en janvier 2022, certains annonceurs se sont tournés vers Piano pour répondre à leurs besoins Analytics. Les web analystes de ces marques avaient pris l’habitude d’utiliser Looker Studio, l’outil natif de datavisualisation de GA pour sa simplicité d’utilisation et de partage.
Piano a son propre module de dataviz intégré : “Tableau de Bord”, cependant, les habitudes ont la vie dure, et de nombreux analystes ont souhaité continuer à utiliser Looker Studio avec Piano, pour son interface intuitive et sa capacité à se connecter à d’autres sources de données.
Bonne nouvelle, il existe un connecteur natif permettant d’importer facilement vos données Piano Analytics dans Google Looker Studio. Il est donc tout à fait possible de reconstruire vos rapports Looker avec les données issues de Piano Analytics ! Cependant, l’utilisation de Looker Studio avec Piano peut être un défi en raison de certaines subtilités.
Dans cet article, nous vous guiderons pour construire vos tableaux de bord Looker Studio avec votre donnée Piano en ayant conscience de ces quelques points d’attention clés. Que vous soyez un expert de l’analyse web ou un novice curieux, nous avons rassemblé, avec l’aide du support Piano, les meilleures pratiques pour tirer le meilleur parti de ces deux outils!
Prérequis :
- Accès à Piano Analytics
- Clé API Piano (disponible directement dans l’interface)
Piano a créé un tutoriel simple étape par étape pour cette intégration : voir le tutoriel.
1) Reproduire les segments Piano dans Looker Studio
Rappel Piano : Piano vous offre la possibilité de créer des segments de différentes portées : « événement », “utilisateur“ , « visiteur », et « visite” (cf- le détail des portées de segments Piano).
- Un segment de portée événement focalise l’analyse sur la réalisation d’un événement en particulier.
Il fonctionne comme un filtre Looker Studio. Ainsi, sur une même analyse, un segment de portée ‘événement’ dans Piano et un filtre dans Looker Studio affichent les mêmes résultats dans leurs interfaces respectives. - En revanche, un segment de portée ‘visites’, ‘visiteurs’ ou ‘utilisateurs’ affiche tous les résultats des visites (ou des visiteurs/utilisateurs, en fonction de la portée choisie) au cours desquelles l’événement a lieu.
Il n’y a pas d’équivalent à ces filtres de portée visites/visiteurs/utilisateurs avec les filtres Looker Studio car ceux-ci filtrent uniquement en portée “événement”.
Limite avec Looker Studio : Il n’est pas possible d’importer les segments Piano dans Looker Studio.
Solutions :
- Pour pouvoir reproduire les segments de portée événement ou les filtres Piano (vous pouvez appliquer des filtres directement sur les éléments de vos analyses Piano plutôt que de créer des segments événements), il vous suffit de les retranscrire dans un filtre Looker Studio.
- Pour pouvoir reproduire les segments de portée visite, visiteur et utilisateur, il est conseillé d’exporter des métriques personnalisées Piano aux portées suivantes dans Looker Studio. Cette méthode permet de pré-calculer dans Piano les métriques segmentées avec la portée visites/visiteurs/utilisateurs pour que la donnée arrive correctement traitée dans Looker.

Étapes à suivre :
1.Depuis Piano, rendez-vous dans l’onglet “Librairie” (=zone de centralisation de vos ressources personnalisées enregistrées: tableaux de bords, segments et métriques). Depuis cet onglet, appuyer sur + puis segment pour créer un nouveau segment.
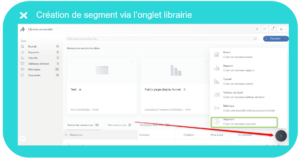
2. Choisissez la portée de votre segment, puis les filtres ou le séquençage (les différentes étapes attendues) à appliquer .
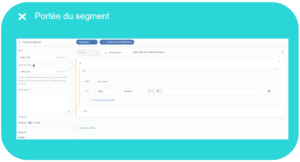
Enfin, nommez votre segment de manière explicite, et enregistrez-le.
3. Une fois les segments créés, appliquez-les à vos métriques pour en faire des métriques personnalisées.
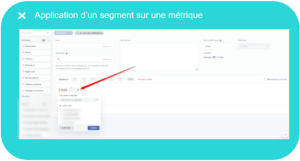

- Veillez à respecter une nomenclature explicite pour nommer les métriques personnalisées afin de les retrouver facilement dans la liste déroulante des métriques de Looker Studio.
- Assurez-vous d’avoir mis les métriques personnalisées en public car par défaut elles sont paramétrées en privé. Or les métriques personnalisées en privé ne remontent pas dans la source de donnée Piano de Looker Studio.
4. Dans Looker Studio, rafraîchir la source de donnée Piano pour importer les métriques personnalisées.

5. Réalisez votre analyse sans ajouter de segment Looker Studio, mais en utilisant directement les métriques personnalisées segmentées. Celles-ci apparaîtront directement dans les métriques de la source de donnée Piano et seront faciles à retrouver en quelques mots clés si votre nomenclature a bien été établie.
Key takeaways : La réalisation d’analyses segmentées dans Looker est facilitée en utilisant des métriques personnalisées exportées depuis Piano.
2) Retrouver les totaux justes pour les visites/visiteurs Piano dans un tableau Looker Studio.
Spécificité Piano : Lorsqu’on étudie le trafic d’une variable, par exemple variables de pages, les métriques « Visites » ou « Visiteurs » ne sont pas sommables. En effet, Piano décompte le nombre d’occurrences de visit_id et visitor_id au lieu de sommer le nombre de visites / visiteurs. Ainsi, la ligne de résultat « TOTAL » affichée dans Piano affiche le résultat dédupliqué, afin de ne pas compter plusieurs fois la même visite ou le même visiteur (voici le détail de cette spécificité dans le support Piano).
Concrètement: Si au cours d’une visite un internaute consulte plusieurs pages, il y a bien une visite affichée sur chaque page, bien qu’au global du site il s’agisse d’une seule et même visite, et donc Piano affiche bien les visites dédupliquées dans la ligne Total.
Limite : Looker Studio ne déduplique pas les métriques Visites & Visiteurs comme le fait Piano (car il ne dispose pas des informations nécessaires pour différencier les visites ou visiteurs si l’identifiant n’est pas inclus dans l’analyse). Looker Studio va simplement sommer les lignes. Il est donc fort probable que les totaux soient plus importants que ceux de Piano et donc faux dans Looker Studio.
Solution : Créer une métrique personnalisée “Visites” ou “Visiteurs” en appliquant un segment de portée “événement”. En pré-calculant les visites / visiteurs avec la portée événement dans Piano, les visites/visiteurs sont dédupliqués selon la logique Piano et la donnée arrive correctement traitée dans Looker.

1.Rendez-vous dans l’onglet ‘Librairie’ (=zone de centralisation de vos ressources personnalisées enregistrées: tableaux de bords, segments et métriques) puis créez un segment :
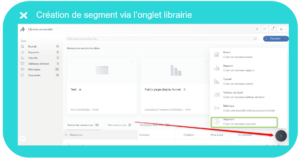
2.Sélectionnez une portée “événement” et ajoutez les filtres sur les variables (aussi appelées : propriétés dans Piano)
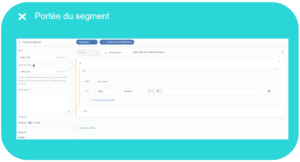
3.De retour dans Librairie, créez une métrique à partir de la métrique ‘Visites’ ou ‘Visiteurs” et appliquez y le segment créé précédemment :
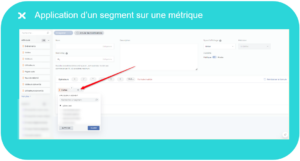

(création de métriques personnalisées avec un segment portée événement appliqué à une métrique visite / visiteurs)
Veillez à bien nommer votre métrique personnalisée selon une nomenclature explicite et à mettre la métrique en publique, sinon elle ne sera pas synchronisée dans Looker Studio. (cf- astuce #1)
4.Dans Looker Studio, mettez à jour les données de la source de donnée Piano pour voir apparaître la métrique ‘Visites” ou ‘Visiteur’ personnalisée que vous venez de créer.
Key takeaways : On peut dédupliquer les visites dans Looker Studio en y appliquant un segment de portée événement.
3 ) Contourner la contrainte native des 10 000 lignes par requêtes du connecteur Piano dans Looker Studio
Limite Piano X Looker Studio : Le connecteur qui lie les données Piano à Looker Studio limite la requête de données, empêchant ainsi de requêter plus de 10 000 lignes de résultats.
Ainsi, pour savoir si la requête est limitée ou non, il faut connaître le nombre de lignes dans l’appel et vérifier que celles-ci ne dépassent pas 10 000 lignes.
Solutions : Si le nombre de lignes de la requête excède 10 000 lignes, il est possible de contourner la limite de l’appel :
- Filtrez et segmenter pour réduire les résultats de la requête et ne pas dépasser la limite des 10 000 lignes
- Exportez les données Piano sous un CSV car Looker Studio restreint l’appel d’une source de donnée Sheet à 200 000 lignes.
- Utilisez des outils externes comme BigQuery pour exporter des données dynamiques en contournant les limites du connecteur Piano X Looker Studio (en l’occurrence, appel jusqu’à 200 000 lignes)
Notez que, via une option payante, vous pouvez augmenter l’export par défaut de 200 000 lignes maximum en CSV à 1 million de lignes sur Data Query. Cette option n’est pas cloisonnée à un type de contrat, elle peut être activée au gré de vos besoins.

1.Afficher le nombre de lignes d’une requête : Pour connaître le nombre de lignes, vous pouvez essayer de le reproduire dans Data Query (= outil d’exploration des données dans Piano), en utilisant seulement les variables ( ou propriétés dans Piano) et métriques sans filtres ni segments puis en observant le nombre de lignes :
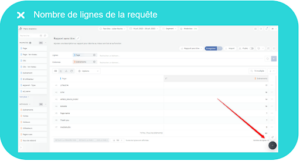
2. En fonction du nombre de lignes, contourner la limite de l’appel :
- Une première méthode consiste à filtrer et segmenter pour ne pas dépasser la limite des 10 000 lignes. Par exemple, vous pouvez réduire la période de requête ou filtrer certaines variables (ou propriétés dans Piano) pour limiter le nombre de résultats et donc la taille de la requête.
Point d’attention : L’application d’un filtre directement depuis Looker Studio ne résoudra pas le problème, car Looker Studio applique les filtres après la requête, au lieu de les appliquer au niveau de l’appel API. En conséquence, seules les 10 000 lignes renvoyées seront soumises au filtre Looker, ce qui biaise les résultats.
- Une autre solution consiste à exporter votre analyse en GZIP depuis Data Query sur une période donnée. Vous pourrez ensuite l’importer en Google Sheet et l’utiliser comme source de données dans Looker Studio. Vous passerez donc d’une limite de 10 000 lignes à 200 000 lignes.
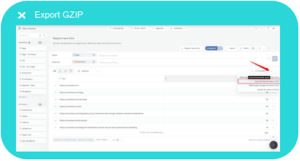
- Enfin, pour ne pas vous limiter à une période fixe d’analyse tout en évitant les contraintes du connecteur, exploitez BigQuery. N’hésitez pas à consulter la documentation Piano sur le projets Big Data avec la donnée Piano analytics
Key takeaways : Contourner la contrainte native des 10 000 lignes par requête du connecteur Piano dans Looker Studio implique l’application de filtres et de segments aux résultats, l’exportation des données au format CSV, ou l’utilisation d’outils externes comme BigQuery.
4) Contourner la limite de 5 appels “lourds” en simultané de l’API Piano dans Looker Studio
Spécificité Piano : Sur les rapports Looker Studio, l’API Piano ne supporte que 5 appels de jeux de données “lourds” en simultanés par page et par utilisateur (détenteur d’un compte Piano). Ici, les jeux de données sont considérés “lourds” par l’API Piano lorsque les requêtes sont faites sur une grande période de date et avec de nombreux paramètres.
A l’échelle de l’organisation, l’API restreint les appels “lourds” en simultané à 20 par page pour l’entreprise.
Limite dans Looker : Dans Looker Studio, si vous réalisez des appels de jeux de données “lourds”, les graphiques peuvent être longs à charger, voire retourner une erreur si plus de 5 graphiques se chargent en même temps (soit, s’ils sont sur la même page).
Solutions :
- Créez plusieurs pages dans Looker Studio
Comme indiqué précédemment, la limite est applicable par page, vous pouvez donc créer de nouvelles pages pour afficher des données différentes. - Multipliez les sources de données Piano par utilisateur sur Looker
Comme la limite n’est applicable que par utilisateur, vous pouvez partager votre tableau de bord avec un autre utilisateur ayant accès à Piano, lui permettant de créer 5 autres graphiques sur la même page, mais avec sa propre source de données liée à son compte Piano
Vous pourrez ainsi ajouter jusqu’à 20 boîtes graphiques (pour rappel, la limite d’appels simultanés “lourds” est de 20 par organisation) sur une seule et même page.
Voir le tutoriel création d’une API Piano pour ajouter une source de données Piano à un Looker Studio. - Exportez depuis Piano les données statiques en Sheet ou dynamiques dans BigQuery pour les réimporter dans Looker Studio via ces sources, plutôt que via le connecteur (cf- astuce #3). L’usage de ces sources dans Looker Studio permet de lever les limites du connecteur, dont celle du nombre d’appels “lourds” en simultané.
Key takeaways : Pour contourner la limite des 5 appels « lourds » simultanés de l’API Piano dans Looker Studio, diverses approches sont possibles. Les solutions incluent la création de plusieurs pages dans Looker Studio, la multiplication des sources de données Piano par utilisateur sur Looker, et l’exportation depuis Piano des données dans BigQuery pour les réimporter dans Looker Studio.
5)Comparer rigoureusement les données des rapports Piano et Looker Studio
Spécificité Piano : L’outil propose le mode éco qui utilise un procédé d’approximation statistique afin de vous fournir vos données plus rapidement, tout en réduisant votre impact sur l’environnement. Ce mode présente un taux d’écart avec les données réelles, inférieur à 2%.
Limite dans Looker : Le mode eco peut parfois être activé par défaut dans Piano et peut générer des différences de données entre les chiffres Piano mode éco et Looker Studio
Solution: Il est recommandé de désactiver le mode éco pour comparer des données issues d’appels API et celles données des interfaces Piano.
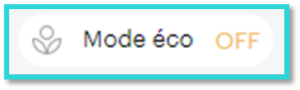
Pour explorer davantage vos données Piano Analytics de manière sécurisée, vous pouvez opter pour l’utilisation de la fonctionnalité Snowflake ( = un Cloud Data Warehouse). Ce modèle vous donne un accès direct à vos données brutes directement via des requêtes SQL, et est compatible avec diverses solutions de BI, y compris Looker Studio.
Cette option est idéale pour des projets avancés et personnalisés, vous permet de dépasser les limitations du connecteur Piano Analytics X Looker.
Pour en bénéficier, vous devez souscrire à l’option de produit Piano Analytics « Data Sharing – delivered to your database » et être client Snowflake.
Key takeaways : Il est important de désactiver le mode éco dans Piano Analytics pour une comparaison précise des données avec Looker Studio. De plus, l’utilisation du connecteur Snowflake est recommandée pour explorer les données de manière sécurisée et dépasser les limitations du connecteur Piano Analytics X Looker.
Inscrivez-vous à notre newsletter dédiée aux métiers de l’Analytics, du tracking et du CRO :

